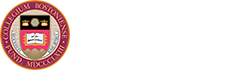ITS supports Google Meet and Zoom for video conferences.
Video conferencing services allow participants to connect with others by accessing a unique web link on their mobile device or computer, or if necessary attendees can join via a phone number for audio only.
Google Meet
Google Meet can support video calls for up to 100 participants using your BC Google account.
Zoom is a web conferencing tool that allows you to conduct live online conferences, presentations, lectures, meetings, and group chats. Zoom works on Mac and Windows desktop and laptop computers, iOS and Android mobile devices, and can connect to anyone internal or external to Boston College.
Boston College has provided all students, faculty, & staff with BC Zoom Licensed accounts. Licensed Zoom accounts allow meetings up to 30 hours per meeting (free accounts get 40 minutes). They also allow for 300 attendees in all Zoom meeting rooms. If you anticipate more attendees or need webinar capabilities, you will need to purchase your own license under the BC domain. Learn more about Zoom Webinar & Large Meeting licensing below.
Installing Zoom
Before you install Zoom: Make sure your device meets Zoom system requirements and if you're using a computer that you have a webcam, microphone, and speakers.
Download "Zoom Client for Meetings" & follow the online prompts to install it from:
Go to the App Store (iOS) or Google Play Store (Android) & install the ZOOM Cloud Meetings app.
Turn on Automatic Software Updates
Zoom regularly provides new versions of the Zoom desktop client and mobile app to release new features and fix bugs. We recommend you turn on automatic updates, so you get new versions as soon as they are released.
To turn on automatic updates using your computer:
- On your computer, open the Zoom app & sign in.
- Click on your profile picture and then select Settings.
- On the General tab, check the option to "Automatically keep Zoom desktop client up to date."
To turn on automatic updates using your mobile device:
- Check your device for notifications that an update is available, or go to the app store and download the latest version of the Zoom app.
Zoom Security Settings
In order to protect your meetings from unwanted, disruptive intrusion (i.e., Zoom bombing), all BC Zoom accounts are initially set up with these default Zoom security settings:
- All attendees will be required to log into Zoom (either a free account or your BC account) before they can join a BC meeting [see Figure 1].
Figure 1.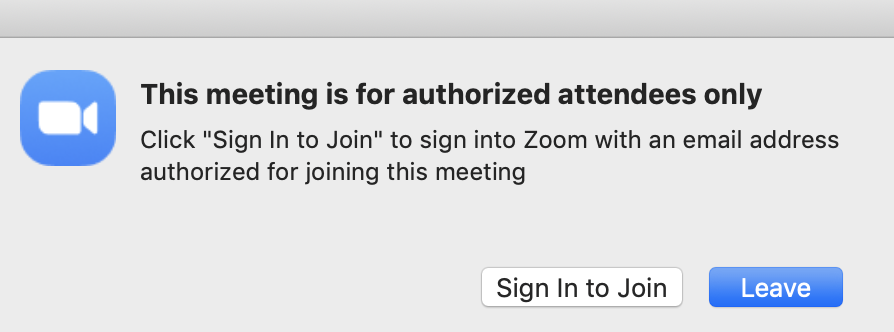
- All non-BC participants (and all people calling in by phone) will be placed in a waiting room until the meeting organizer admits them.
Requesting access to change security settings
The default security settings above are optimal for internal BC Zoom meetings. If you have frequent Zoom meetings with non-BC people or just want control over your security settings, you can request access to change these settings through your TC.
Note: The only way to see if you have control of these security settings is to try changing them within Zoom. See instructions below.
Changing your security settings
To change your default security settings for all meetings:
- Sign in to your Zoom account using your BC credentials at:
- In the left menu, click Meetings.
- Select the Personal Room tab.
- At the bottom of the page, click Edit.
- If the options are available, you can uncheck (i.e., not require) one or both of these:
- Waiting Room
- Require authentication to join
- Click Save.
This changes the default settings for all meetings.
Activating Your BC Zoom Licensed Account
- Make sure you "sign out" of the Zoom app (do not just close the browser).
- Go to bccte.zoom.us & click Sign in.
- On the BC Single Sign On (SSO) login page, enter your BC Credentials (the username and password you use for Agora Portal).
Note: If you previously used your BCusername@bc.edu email address to create a personal Zoom account, you will be prompted to “switch” your account to the official BCCTE Zoom account. Follow the prompts to switch. - To confirm you have activated your BC account: On your Zoom Profile page, the User Type will say "Licensed."
- Click the Zoom class link to join with your BC Zoom Licensed account. You can also login using the instructions accessed on the left navigation.
Logging into Your BC Zoom Licensed Account
- Make sure you "sign out" of the Zoom app (do not just close the browser).
- Open the Zoom app & click Sign In.
- Click Sign In with SSO (see Figure 2).
- For Company Domain (see Figure 2), type: bccte
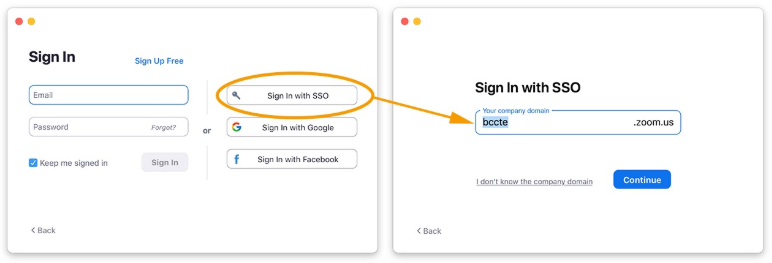
Figure 2.
- Click Continue.
- On the BC Single Sign On (SSO) login page, enter your BC Credentials (the username and password you use for Agora Portal).
Note: If you previously used your BCusername@bc.edu email address to create a personal Zoom account, you will be prompted to “switch” your account to the official BCCTE Zoom account. Follow the prompts to switch.
- Make sure you are logged out of the Zoom app.
- Open the Zoom app & tap Sign In.
- In the Sign In window, tap SSO.
- For Company Domain, type: bccte
- Tap Go.
- On the BC Single Sign On (SSO) login page, enter your BC Credentials (the username and password you use for Agora Portal).
Note: If you previously used your BCusername@bc.edu email address to create a personal Zoom account, you will be prompted to “switch” your account to the official BCCTE Zoom account. Follow the prompts to switch.
Important: Make sure to install Zoom software updates (turn on automatic updates or do them manually).
Why am I in the Zoom Waiting Room?
If you try to join a Zoom class/meeting and are put into a waiting room:
- You have not logged into your Zoom account (either a free account or your BC account).
- By default, all BC Zoom accounts are set up to put all non-BC participants (and all people calling in by phone) in a waiting room until the meeting organizer admits them.
- The meeting organizer has purposely put all attendees in the waiting room until they are ready to admit you. This option is typically used for advising, registration, office hours, or other similar meetings.
Getting Help Using Zoom
If you anticipate more than 300 attendees or need webinar capabilities, you will need to purchase your own license under the BC domain.
Zoom Webinar vs. Large Meeting Licenses
Zoom Webinar - Allows for up to 10,000 view-only attendees to join an event. The host and panelists would be the only ones who are able to share video and audio.
Zoom Large Meeting - Allows for 500 or 1000 participants to attend a meeting. These licenses are designed to be collaborative and allow participants to share video and audio.
For a consultation, please contact your TC.
License Cost
Departments are responsible for paying for these special licenses. Please make sure you have approval from your department before requesting a license.
Zoom webinar & Zoom Large Meeting licenses are purchased on an annual basis (renewing for 1/25/2025 to 1/24/2026).
Zoom Webinar License Cost
- Webinar 500 attendees - $621 Annually
- Webinar 1000 attendees - $2,955 Annually
- Webinar 3000 attendees - $8,675 Annually
- Webinar 5000 attendees - $21,710 Annually
- Webinar 10000 attendees - $56,360 Annually
Zoom Large Meeting License Cost
- Zoom Meeting 500 - $520 Annually
- Zoom Meeting 1000 - $940 Annually
Need more licensing information?
For more information about licensing, email zoomlicensing@bc.edu.
Request a License
To allow for testing, registration, and purchasing the license, please fill out this form at least one week before your event:
Integrated Conferencing Rooms & Zoom Rooms
Integrated Conferencing Rooms - A room with integrated cameras, microphones, and dedicated hardware that converts the audio and video to USB, which can connect to an in-room computer or a laptop. These types of rooms allow you to use any video conferencing software (Zoom/Google Meet/WebEx/etc.) with the equipment already in the room. Fulton 260 is an example of an integrated conferencing room.
Zoom Rooms - A type of integrated conferencing room that requires a special Zoom license that enables features not available in a standard Zoom license. It offers improved video and audio quality, the ability to add an H.323 conferencing bridge (another license in addition to the Zoom Room license), enhanced meeting management, and touch panel control of Zoom functions. You cannot log into a Zoom Room using your BC credentials, as the room itself holds the Zoom Room account.
License Cost
Departments are responsible for paying for these special licenses. Please make sure you have approval from your department before requesting a license.
Zoom Room licenses are purchased on an annual basis (renewing for 1/25/2025 to 1/24/2026). Your department's cost will be prorated to 1/24/2026 based on when the order is placed.
- Zoom Room $435
- Zoom Room Connector Ports for cloud $425
Need more licensing information?
For more information about licensing, email zoomlicensing@bc.edu.
Request a License
To allow for testing, registration, and purchasing the license, please fill out this form at least one week before you need the Zoom Room: