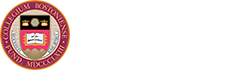Amazon AppStream allows faculty & students access to SPSS and Stata for academic use only. AppStream can be used from any computer with a compatible web browser.
For questions about Amazon AppStream access, contact the Help Center at help.center@bc.edu or 617-552-HELP (4357).
Note: BC Apps retired on May 31, 2025. Please use Amazon AppStream to access SPSS and Stata software. With the retirement of BC Apps, your AppsStorage (L: Drive on Windows) will retire on December 1, 2025. Learn how to move your data from AppsStorage below.
Accessing Amazon AppStream
To access Amazon AppStream:
- Using one of the supported browsers, go to: bc.edu/app-stream
- On the BC Single Sign On (SSO) login page, enter your BC Credentials (the username and password you use for Agora Portal) and complete BC 2-Step Verification.
- Click Continue with browser.
Note: BC does not support the AppStream client app. - Click the desired application.
- Use the instructions below to set up Google Drive or OneDrive to use with AppStream.
Amazon AppStream is supported on computers on the following web browsers only:
- Google Chrome
- Mozilla Firefox
- Safari
- Microsoft Edge
Note: Amazon AppStream is not supported on mobile devices or the AppStream client app.
Working with Files on AppStream
You can only store files used with AppStream in these cloud-based services:
- Google Drive
- Microsoft OneDrive
Setting up Google Drive or OneDrive on AppStream
To configure Google Drive or OneDrive to use with AppStream:
- In AppStream, open the app you want to use.
- On the top menu, click My Files.
- Click Add Storage.
- Sign in to your BC Google Drive or BC OneDrive account.
- Follow the online prompts to give AppStream access.
When opening or saving files through AppStream, you can browse to your files by clicking This PC, then OneDrive or Google Drive.
Best Practices for Personal File Storage
If you have a large number of files in Google Drive or OneDrive, it may take several minutes to sync your files and folders. To speed up this process:
- Create a folder in the root of your Google Drive or OneDrive called "AppStream" & put all files you need for AppStream in this folder. Also, save all output to this folder.
- Organize your files into folders
Removing Google Drive or OneDrive Access From AppStream
When you no longer want AppStream to have permission to access your Google Drive or OneDrive account (for example, when you no longer have any classes that need AppStream), you can remove its access.
To remove access to Google Drive from AppStream:
- Sign in to your BC Google Account at: https://myaccount.google.com
- On the left navigation, click Security.
- In the section “Your connections to third-party apps & services,“ click Amazon AppStream 2.0.
- Click “Delete all connections you have with Amazon AppStream 2.0” and when prompted, confirm.
This will not affect or delete any files stored in your Google Drive. It only removes AppStream’s access to them.
To remove access to OneDrive from AppStream:
- Sign in to your BC Microsoft Account at: https://myaccount.microsoft.com
- On the left navigation, click My Apps.
- Click the three dots on the Amazon AppStream 2.0 tile, then click Manage your Application.
- Click Revoke Consent.
This will not affect or delete any files stored in your OneDrive. It only removes AppStream’s access to them.
Using Stata on AppStream
Every time you launch Stata on AppStream, a Stata script (profile.do file) runs automatically. The profile.do script does three things:
- Installs Helpful Tools - It automatically installs the bcuse package, which gives you access to a library of commonly used datasets, which are especially useful for economics courses.
- Simplifies File Saving - Allows you to enter commands (use_google and use_microsoft), which create a folder called Stata inside your connected cloud drive and sets it as the default working directory. Any files you save in Stata will go directly there.
- For Google Drive: Google Drive\My Drive\AppStreamFiles\Stata
- For OneDrive: OneDrive\Files\AppStreamFiles\Stata
- Checks Cloud Connection - If your Google Drive or OneDrive isn’t connected properly, you will see this error message when you use commands use_google/use_microsoft:
“Google Drive/OneDrive not connected. Please connect your Google Drive/OneDrive to AWS AppStream and restart Stata.”
Before loading any datasets in Stata:
- Make sure your Google Drive or OneDrive is connected in AppStream. Use the "Setting up Google Drive or OneDrive on AppStream" instructions above to set up your preferred cloud drive.
- Make sure Stata is open in AppStream.
- At the start of each Stata session, in the command line, enter use_google or use_microsoft
These commands create a folder called Stata inside your connected cloud drive and set it as the default working directory. Any files you save in Stata will go directly there.
- For Google Drive: Google Drive\My Drive\AppStreamFiles\Stata
- For OneDrive: OneDrive\Files\AppStreamFiles\Stata
Frequently Asked Questions (Amazon AppStream)
- For academic use, please contact the Help Center at help.center@bc.edu or 617-552-HELP (4357).
- For non-academic use of software on Amazon AppStream, please contact Research Services at researchservices@bc.edu.
If you get an error about insufficient capacity, please wait ten minutes and try again. If you continue to get this error, please contact the Help Center at help.center@bc.edu or 617-552-HELP (4357).
If you have a large number of files in Google Drive or OneDrive, it may take several minutes to sync your files and folders. To speed up this process, see "Best practices for personal file storage" or switch to the other cloud storage option. For example, if you have a lot of Google Drive files, switch to using OneDrive for AppStream storage.
Select "Apply Existing License" and you should not see that prompt again for that version of SPSS.
This usually happens the first time you use SPSS. Close SPSS and then reopen it (on the top menu, click Catalogue, then click SPSS). You should be able to see the newly connected storage in the SPSS File menu.
In the Stata command line, enter use_google or use_microsoft.
- If your cloud drive is not connected, you will see this error message: “Google Drive/OneDrive not connected. Please connect your Google Drive/OneDrive to AWS AppStream and restart Stata.” Use the "Setting up Google Drive or OneDrive on AppStream" instructions above to set up your preferred cloud drive.
- If you don’t get an error message, then your cloud drive is connected and you can immediately start working and saving files to your Stata cloud folder.
To download your data from AppsStorage (L: Drive):
- Make sure you have mapped a drive to AppsStorage (L: Drive). Learn how to map a drive below.
- From your AppsStorage drive, copy files and/or folders (not system folders) you want to save, and then paste them to your hard drive, flash drive, or cloud storage (Google Drive or OneDrive). Or, you can drag & drop the files/folders to the new location.
Mapping a Drive to AppsStorage (L: Drive)
You may create a shortcut (or "map" access) to the AppsStorage space (L: drive) on your computer so that it is easily accessed. You must open an application in BC Apps first, before mapping the drive.
- Log in to BC Apps using the Light version (see instructions above).
- Open an application in BC Apps.
- Open the files app.
- On the top right, click the three dot menu.
- Click Add new service.
- Click Install new service.
- From the Available services, install Network File Share for Chrome OS.
- On the top right, click the three dot menu.
- Click Add new service.
- Click Network File Share for Chrome OS.
- In the Mount File Share dialog:
- In the Share Path, enter (substitute "YourUserName" with your BC username):
smb://appsstorage.bc.edu/YourUserName
- Check the box next to My file share needs a password.
- In the Username field, enter: bc\YourUserName
- In the Password field, enter your BC password.
- If you want the drive to map automatically next time you sign in, be sure to check the Store credentials box.
- Click Mount.
- In the Share Path, enter (substitute "YourUserName" with your BC username):
Once finished, your network drive will appear on the left-hand side of the files app.
Watch a short video to learn how to map access to the AppsStorage space. Or, you can follow the written instructions below.
- Log in to BC Apps using the Light version (see instructions above).
- Open an application in BC Apps.
- From the Mac Finder, click Go and select To Server.
- In the window that opens, type: smb://appsstorage.bc.edu/YourUserName
- Click the "+" sign to add the server path to your Favorite Server list.
Windows 11
Watch a short video to learn how to map access to the AppsStorage space (L: drive on Windows). Or, you can follow the written instructions below.
- Log in to BC Apps using the Light version (see instructions above).
- Open an application in BC Apps.
- Open File Explorer.
- In the left navigation pane, hover over This PC and right-click.
- Click Map network drive.
- Select a drive letter you want AppsStorage to map to that isn't already in use. We suggest you select "L" as this is how AppsStorage is referenced within Apps.bc.edu.
- In the Folder field, type: \\appsstorage.bc.edu\YourUserName
- Make sure Reconnect at sign-in is checked.
- If your Windows computer is not a member of the BC Domain, you will be prompted to sign in:
- In the Username field, enter: bc\YourUserName
- In the Password field, enter your BC password.
- Click Finish and the drive will automatically open and show any files you have saved.
The L: drive will now be permanently listed under This PC along with your other local or network drives.